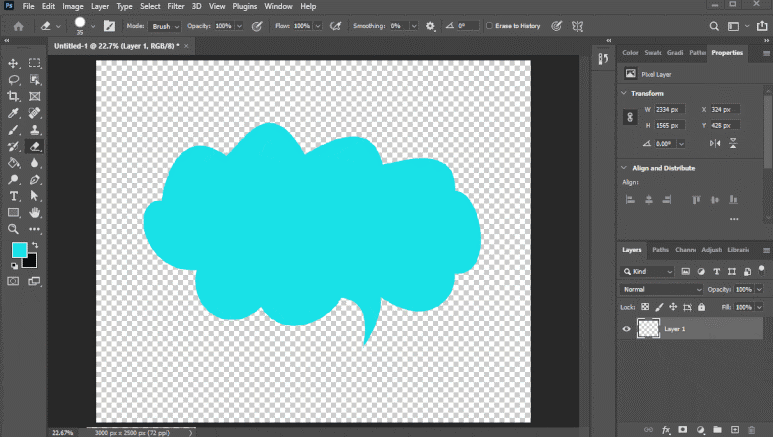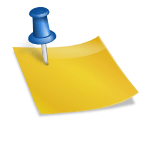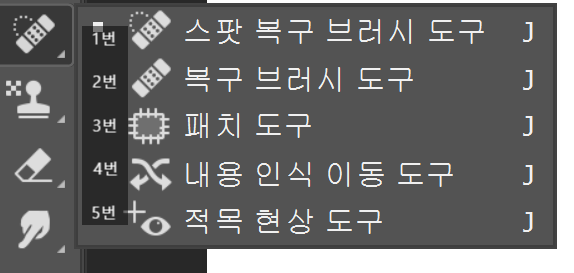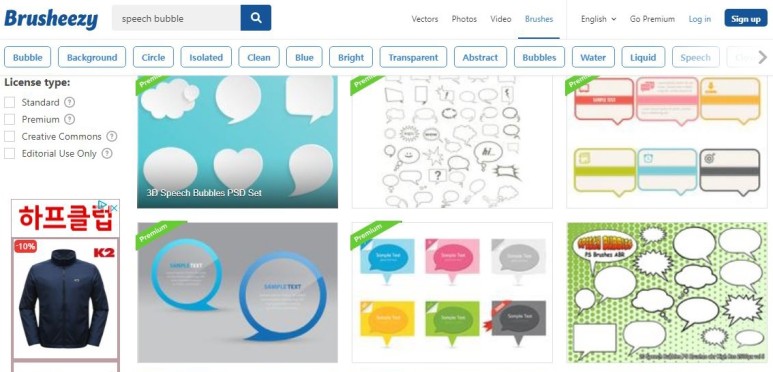
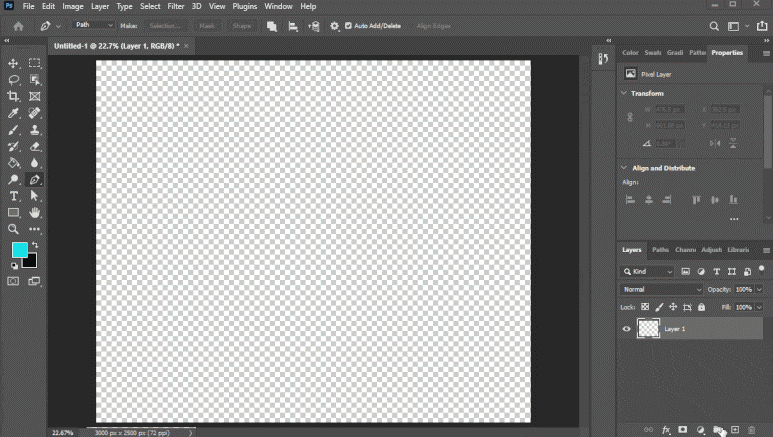
무료 이미지 자료의 보고인 픽사베이에도 말풍선이 몇 개 있어요

저는 이런 만화책을 좋아하는데 만드는 건 어렵지 않고 무료 이미지를 다운받아서 약간 수정해서 사용해도 돼요.
사용자 정의 도구 CUSTOM SAPETOOL
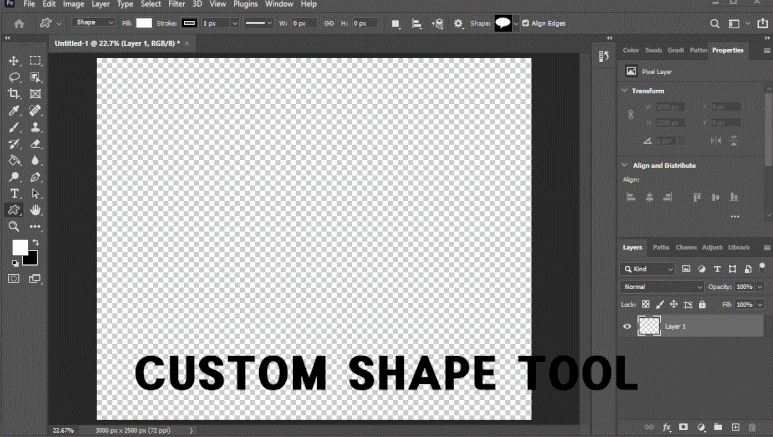
선명한 배경 화면
가장 편리한 방법인 사용자 정의 형태의 도구로 먼저 만들어 보겠습니다. 제일 먼저 할 작업이 투명한 배경화면을 만드는 것입니다. file – new – size – transparent로 하면 투명한 배경화면이 새로 만들어지고 저장은 png파일로 만들어져야 합니다.
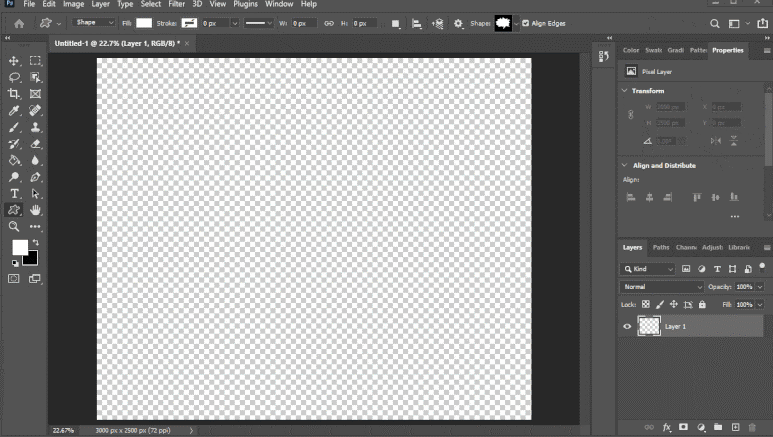
CUSTOM SHAPE TOOL
포토샵 사용자 정의 도구 Custom Shape Tool 무료 다운로드 포토샵 하는 사람한테 자산은 뭐야… blog.naver.com
위의 포스팅에 접속하면 custom shape tool을 다운로드 할 수 있는 링크와 사용 방법을 볼 수 있습니다.포토샵으로 불러온 사용자 지정 툴에는 여러 가지 모양이 있는데 선택하신 후 그대로 드래그하시면 바로 모양이 나옵니다.
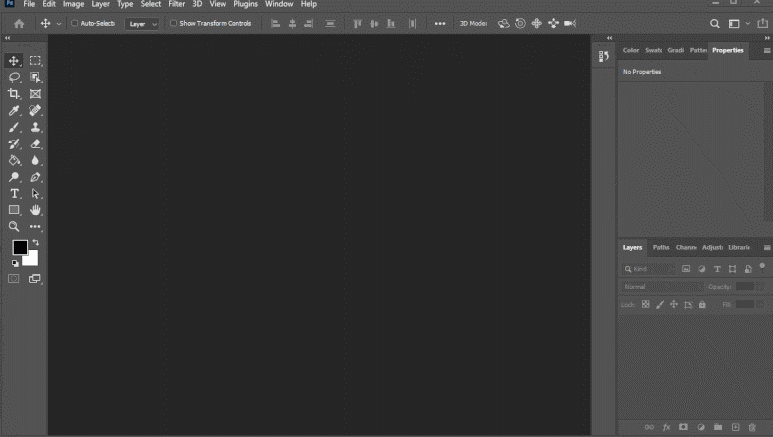
색상변경
위 메뉴를 보시면 fill과 stroke가 있는데, 이 두 메뉴로 컬러를 변경할 수 있고 color picker로도 컬러를 변경할 수 있습니다. fill은 기본 흰색으로 설정하고, stroke는 사선이 있는 메뉴를 선택하면 선이 생기지 않습니다.말풍선을 하나 그리고 path 작업창에서 make selection을 한 후 ( 단축키 ctrl+enter) ctrl+D를 클릭하여 점선을 해제합니다. 하단의 layer style을 열어 stroke의 사이즈와 색상을 만들 수 있습니다. 여기서 color overlay를 하셔도 되고, 움짤처럼 레이어 사각형을 더블클릭한 후 색상을 선택하면 말풍선 내부 색상이 변경됩니다.
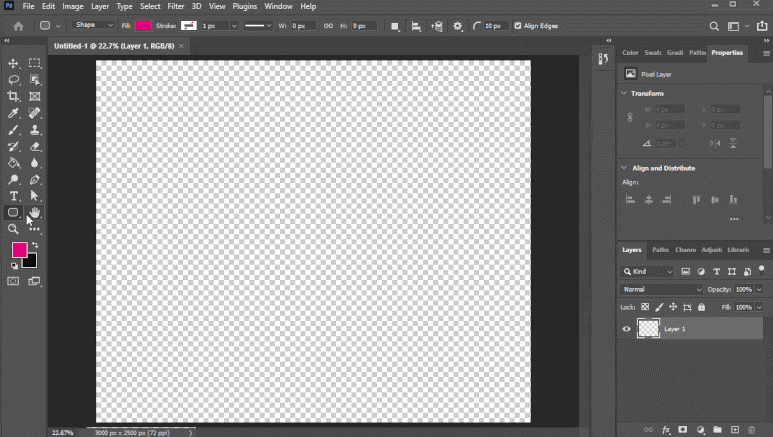
레이어 스타일 활용
새로운 말풍선을 하나 만들고 ctrl + enter, ctrl + D를 부여하고 레이어 스타일을 열어 bevel & emboss의 경사와 엠보스의 세부사항을 약간 변경하면 입체적인 느낌으로 바꿀 수 있습니다.gradient overlay로 색상을 설정하여 그라데이션 느낌을 주는 데스크톱을 만들 수 있습니다.
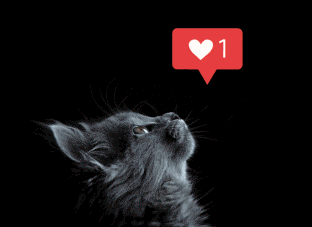
선으로만 만들 때
배경화면에 색상이 들어가지 않고 선만으로 만들 경우 상단메뉴의 fill에 사선이 있는 항목을 선택하여 stroke로 선의 굵기를 지정하면 내부에는 색상이 들어가지 않고 투명한 배경화면 그대로 사용할 수 있습니다.
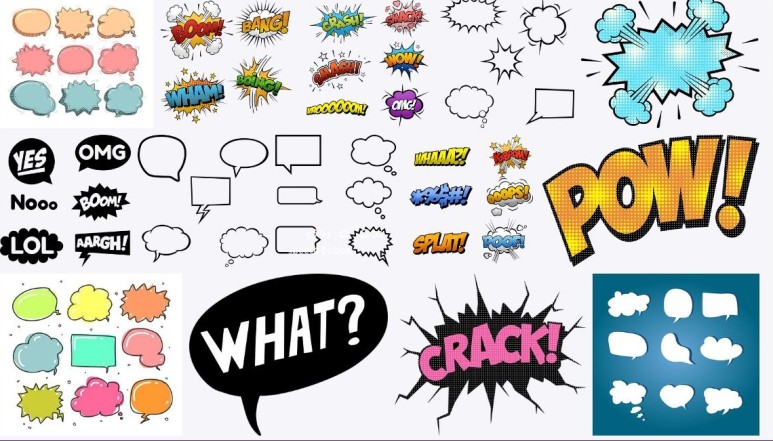
선의 색 변경
상단의 메뉴에서 stroke 메뉴를 클릭하면 컬러표가 나오는데 선을 만들기 전이나 후에 언제든지 이 컬러표를 클릭하여 변경하실 수 있습니다.
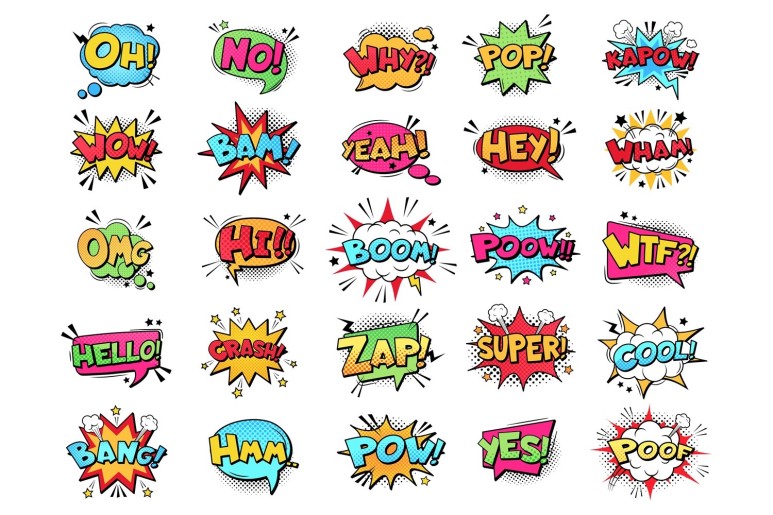
그림자 효과
말풍선을 만들고 layer style을 열어 drop shadow의 opacity를 그림자 색이 짙게 나오게 한 후 거리를 설정하고 원하는 색을 선택하면 그림자 효과를 만들 수 있습니다.
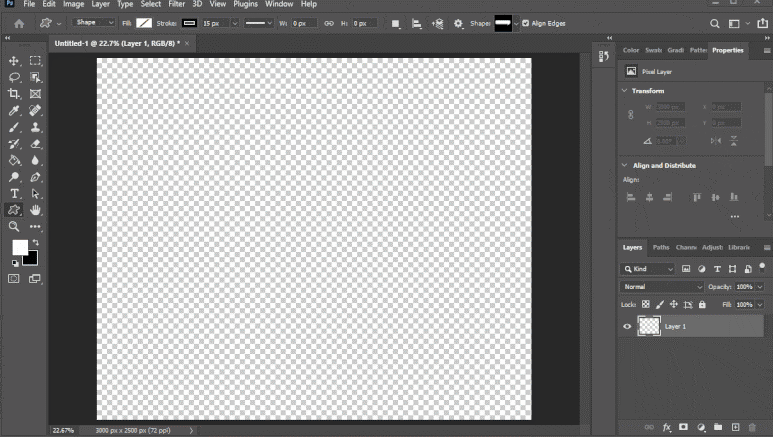
사각형 도구
이번에는 사각 도구를 열고 짜낸 후 가운데 있는 점을 움직이면 곡선으로 바뀌는데, 곡선을 찾아줍니다.ctrl+enter, ctrl+D를 클릭하여 패스선을 해제하고 pen tool을 열어 말풍선 꼬리표를 만들어 보았습니다. 우클릭하여 make selection을 진행하여 점선이 있는 상태에서 페인트툴로 동일한 색상을 입힌 후 ctrl+D로 점선을 해제합니다.
PEN TOOL
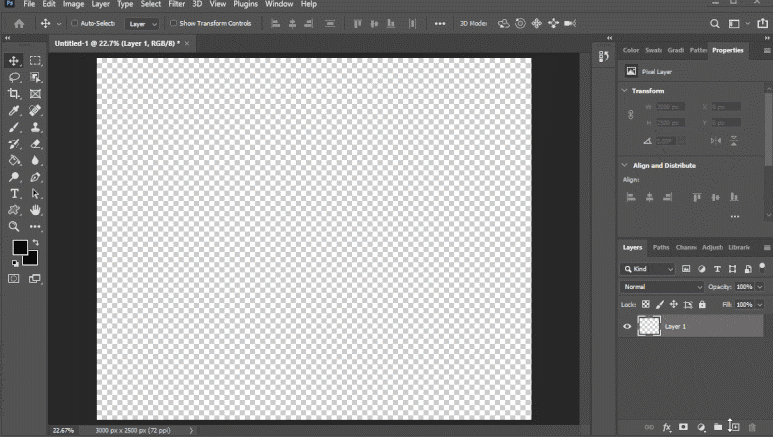
원형을 여러 개 겹쳐서 예쁘고 일률적으로 만들 수도 있는데 그러면 재미없을 것 같아서 pen tool을 열어서 짤처럼 만들어요. 패스선을 make selection해서 페인트로 색칠하면 완성이 됩니다.
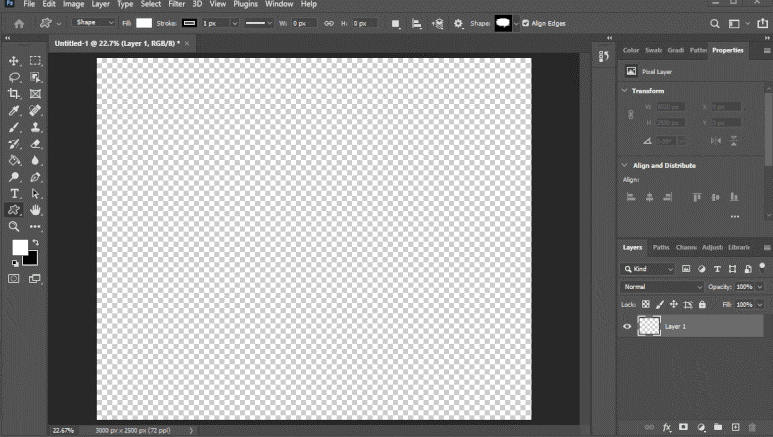
만들어진 말풍선을 하나 더 복사해서 색을 흰색으로 칠한 후 형태를 줄여 말풍선 안에 넣으면 또 다른 형태가 됩니다.
이밖에도marquee tool 을사용해서만들어도되고여러가지방법들이있습니다.