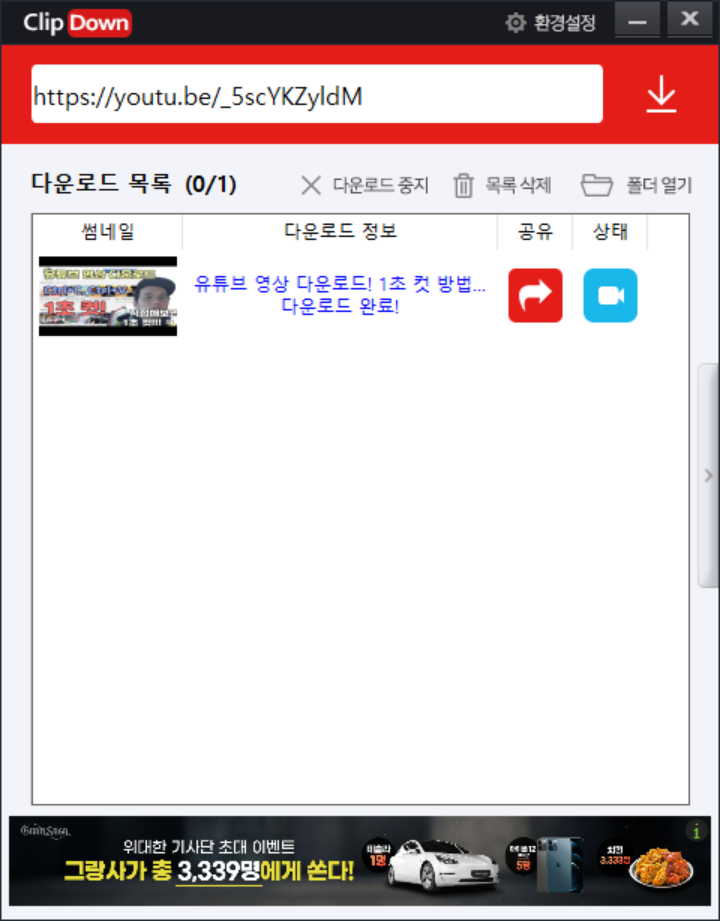안녕하세요, 이번 포스팅에서는 아이폰 디데이 위젯을 등록하여 데스크탑을 꾸미는 방법에 대해 배워보겠습니다.
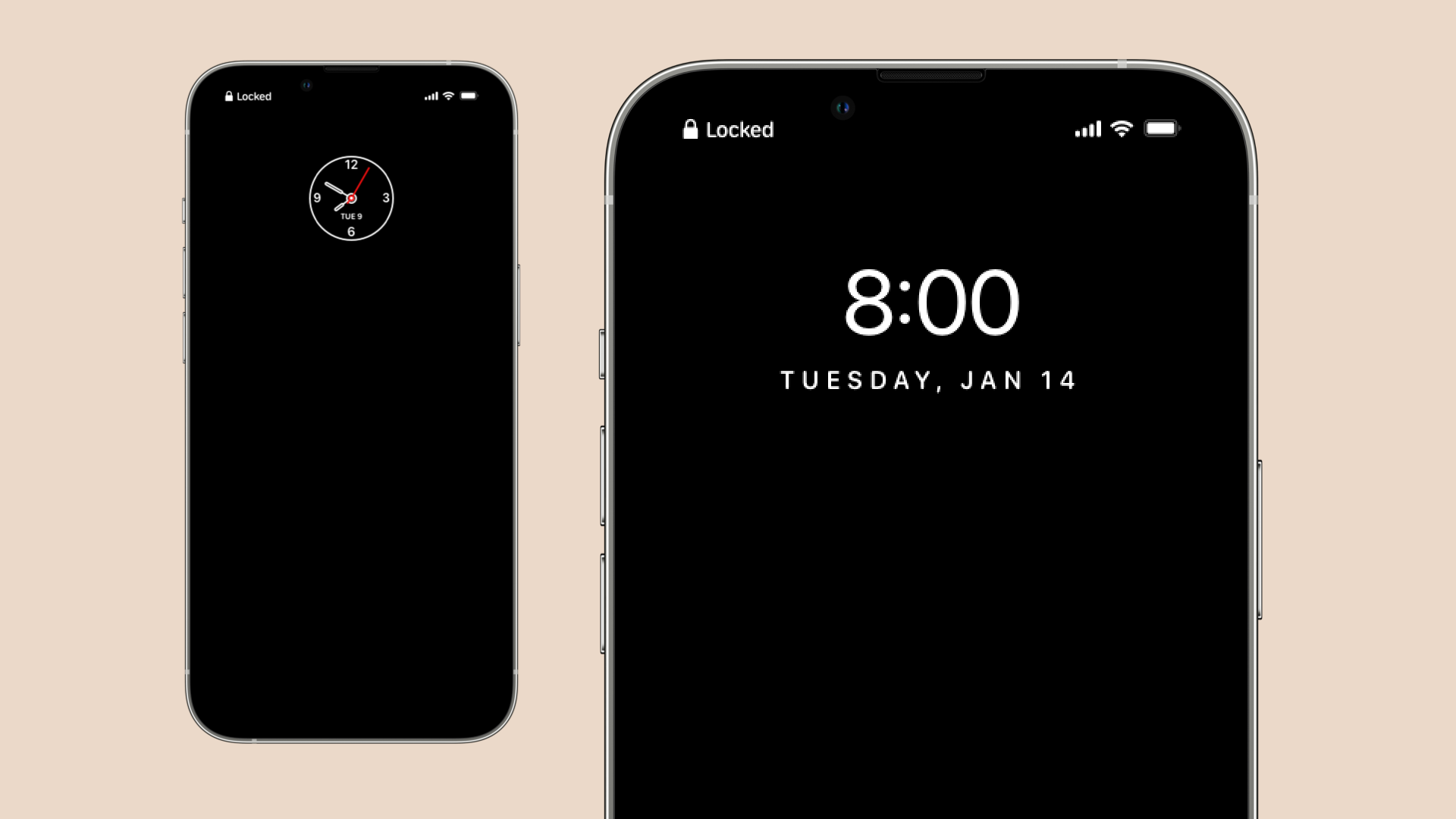
우선 앱스토어에 들어가서 앱을 하나 다운받아야 합니다.

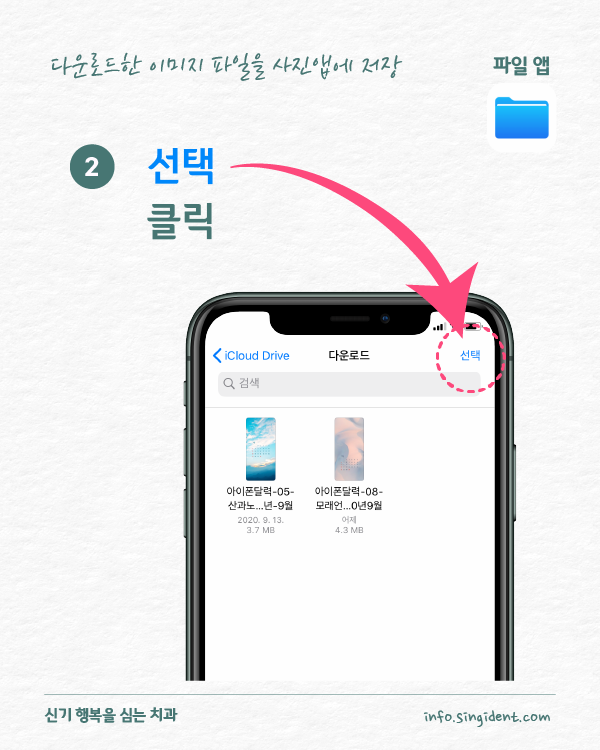
검색창에 the day라고 타이핑을 하면 왼쪽 사진에 보이는 것처럼 첫 줄에 The Day Before라는 앱이 있는 것을 알 수 있습니다.
이것을 클릭하여 다운로드를 진행하십시오.
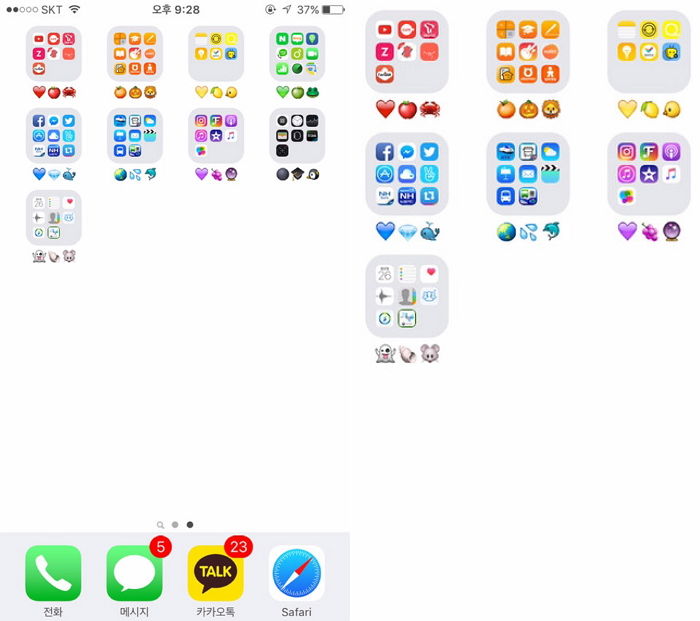
다운로드 완료 후 실행해보면 위 사진과 같이 ‘사진’ 앱에 접속하려고 한다는 안내 문구가 나옵니다.
이때 만약 원하지 않으면 맨 아래에 보이는 허용하지 않는 것을 선택한 후 진행해 주시면 됩니다.

그 안내문을 해결하면 제일 하단 부분에 지금 등록한다 라는 글이 있다 라는 것을 확인할 수 있습니다.
이것을 클릭하여 iPhoneD 데이 위젯을 추가해 보겠습니다.
이후 위 사진과 같은 화면이 나타나는데 애플, 카카오, 구글, 페이스북 중 가장 편하고 자주 사용하는 계정으로 선택한 후 로그인을 진행해 주세요.
로그인이 끝나면 커플, 음력 생일, 아기 달수 생일, 시험, 다이어트 등 목적에 따라 D-day를 설정할 수 있도록 되어 있습니다.
그리고 바로 아래를 보시면 디데이, 일수, 개월수주수, 연원일 등 본인이 원하는 계산방법을 선택하여 날짜를 셀 수 있게 되어 있습니다.
바로 아래는 ‘반복계산’ 기능으로 매월, 매년, 음력, 매주 반복을 설정하여 날짜를 계산할 수 있습니다.
저도 예를 위해서 생일에 디데이를 추가해봤어요.
저와 같이 특정 날짜를 설정한 경우 오른쪽 상단에 저장 버튼이 있는지 확인할 수 있습니다.
이것을 누른 후 다음 화면으로 넘어갑니다.
그러면 배너처럼 D-DAY가 나타나는 것을 확인할 수 있습니다.
추가로 다른 D-DAY도 설정하고 싶다면 오른쪽 하단에 보이는 플러스 아이콘을 클릭하십시오.
그럼 이제 본격적으로 아이폰 디데이 위젯을 설정해보도록 하겠습니다.
먼저 데스크톱으로 옮겨 빈 공간에 손가락을 올리고 꾹 누르면 왼쪽 상단에 플러스 형태의 아이콘이 생성되어 있는 것을 확인할 수 있습니다.
이것을 누르고 다음 화면으로 넘어갑니다.
그런 다음 스마트 스택 바로 아래에 방금 설치한 앱 이름과 만든 DAY가 있는 것을 확인할 수 있습니다.
iPhone D데이 위젯 설정을 위해 이를 클릭하여 다음 화면으로 넘어갑니다.
해당 이미지를 클릭하면 위 사진과 같이 어떤 형태로 아이폰 디데이 위젯을 작성할 것인지 선택할 수 있습니다.
마음에 드는 모양을 선택하고 아래에 보이는 ‘위젯 추가’라는 파란색 문구를 누르십시오.
그러면 바탕화면을 원하는 곳에 위젯을 설정할 수 있는 화면이 나타납니다.
배치가 끝나면 오른쪽 상단에 있는 ‘완료’ 버튼을 눌러주세요.이상으로 아이폰의 디데이 위젯에 대한 포스팅을 마치겠습니다.유익한 정보였기를 바라며 즐거운 주말 보내시기 바랍니다.
![장식(+무료 위젯 사진 사이트, 이모티콘/특수 문자 사이트) [아이폰 장식] 아이폰 위젯 설정 및 장식(+무료 위젯 사진 사이트, 이모티콘/특수 문자 사이트) [아이폰 장식] 아이폰 위젯 설정 및](https://blog.kakaocdn.net/dn/cNtYJh/btrnLIp3bBW/Bw9XX6OdhM21jUko7iVEm1/img.jpg)